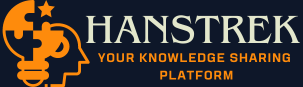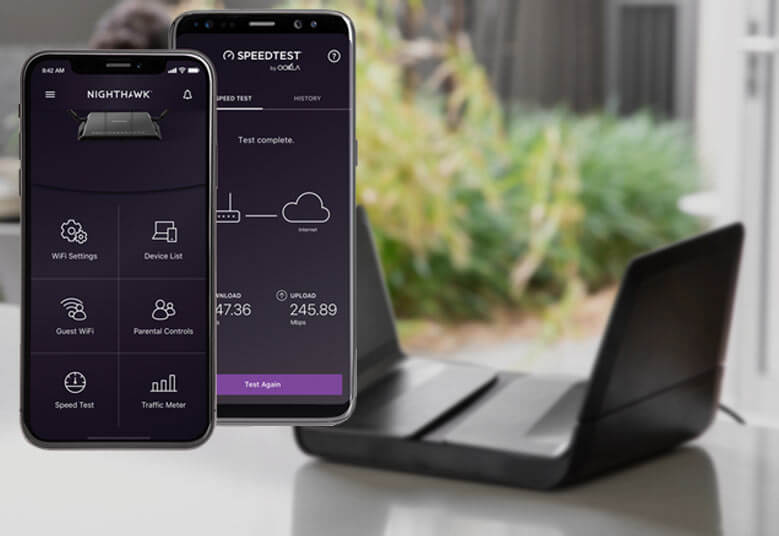Netgear devices can be easily managed using the mobile app. You can set up your Netgear routers and extenders using the app and also tweak their settings easily by logging in. Netgear Nighthawk app is also used to get the firmware upgraded and also check the devices connected to the network. Is your app giving you trouble by not showing you the devices that are on the local network? Why worry? You have the best post in front of you. This post comprises the best solutions for this issue. Let’s begin troubleshooting the problem.
Connected Devices Not Showing Up on App: Solutions
Check the Web Interface
Start the process by accessing the web interface of your Netgear router and see if the connected devices are showing there. You should log in to the web interface by logging in to the router on a web browser using the login IP or URL.
The devices if showing up here, mean the app has certain issues that you should address. In case the devices connected to the network are not seen here as well, then you need to work on your router.
Case 1: The Nighthawk App has the Issue
Get the App Upgraded
You should have your Nighthawk app running on the latest software version so that it does not give you any trouble. Head to the application store on your mobile device and update the app right now.
After the app updates, launch it and see if you can see the devices that are connected to the router’s network.
Restart the Phone
The next thing that you should try is to reboot your mobile phone for it may be affected by some glitch that is not letting the app function normally.
Log Out and Log in Again
We recommend you log out from the Nighthawk app now for some time. After some time, log in again using the Nighthawk router login credentials. Now go to the settings and see if the issue has been resolved or not.
Delete the App
Consider deleting the Netgear Nighthawk app in case the issue is still after you. Long press the app icon and uninstall it. Restart the phone once again and then download and install the Nighthawk app from the application store once again.
Case 2: Router is Causing the Trouble
Power Cycle the Netgear Router
Switch off your Netgear router for some time now. Remove its power cable from the wall outlet. You should also disconnect any other cable that is connected to it. After some time, reconnect the cables and plug the router, and then power it up.
Use the Netgear app or web interface to check if the issue has been fixed or not.
Update Firmware on Router
It so happens at times that the router if not updated on time, can begin behaving unusually. You should thus keep an eye on the updates that keep rolling out on a regular basis.
As soon as the update is ready, you should get your router updated.
Check for updates now. In case the router is running on an older version of the firmware, then it is time you upgrade it.
Reset the Netgear Router
If the connected devices do not show up even after updating firmware, then you should reset your router and get its factory settings restored on it. You need to press and hold the Reset hole on the router to get the job executed.
The Closing Note
Upon restoring the factory settings, you should set up the router one more time. The setup process is the same that you followed when you purchased the router initially. Once the set up is done, the router and the app will no longer be the reasons for your worries. You can rest assured about this.