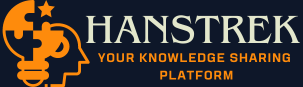Understanding how to configure your router can significantly improve your internet experience in today’s constantly changing technological environment. D-Link router owners can access and modify their router settings via “dlinkrouter.local.” To help you get the most out of your D-Link router, we’ll explore the world of dlinkrouter.local in this post and provide you some helpful hints.
Understanding dlinkrouter.local
Your D-Link router’s web-based interface can be accessed using the web address dlinkrouter.local. Your network will run effectively with the help of its control and customization over a number of settings.
Accessing dlinkrouter.local
Make sure your D-Link router is switched on and connected properly before beginning. To access dlinkrouter.local, adhere to following steps:
Step 1: Connect to Your Router
As certain that your computer or other device is plugged into the D-Link router’s network. Ethernet cables or Wi-Fi can be used to connect.
Step 2: Open a Web Browser
Go online and open your favourite browser. For the best compatibility, we advise using Chrome, Firefox, or Edge in their most recent iterations.
Step 3: Enter dlinkrouter.local
Enter “dlinkrouter.local” into the address bar of your web browser. The router’s login page will be opened for you.
Signing in
Let’s continue to log in to your router’s interface now that you’ve reached the routerlogin dlink page:
Step 1: Enter your user name and password
Typically, “admin” is used as the default username, while the password field can be left empty. Enter your personalised login information if you’ve previously created it.
Step 2: Access the Dashboard
You’ll be taken to the router’s dashboard after logging in successfully. You have access to numerous setups and settings here.
Guidelines for Using Your D-Link Router
Now that you are in the dlinkrouter.local interface, keep reading for some vital advice and methods to get the most from your D-Link router:
1. Regular Firmware Updates
Updates to the firmware are essential for enhancing security and performance. Immediately implement any updates found in the router settings after checking for them.
2. Personalized Wi-Fi Network
SSID and password customization will increase security on your Wi-Fi network. Avoid configuring your network with preset user names and passwords.
3. Establish Guest Networks
Make a separate guest network so that guests can access the internet without compromising the security of your primary network.
4. Parental Controls
Use parental control tools to keep an eye on children and limit their access to the internet on certain devices or at certain times, which makes it the best option for family use.
5. Quality of Service
To ensure a flawless online experience, give devices and software that consume a lot of bandwidth, like online gaming or video streaming, priority.
6. Port Forwarding
Learn how to set port forwarding preferences in the router’s interface if you need to access devices from a distance or run a server.
7. Security Options
By turning on WPA3 encryption, configuring your router’s firewall, and disabling WPS (Wi-Fi Protected Setup), you may increase its security.
8. Device Control
In order to maintain the security of your network, regularly review the list of connected devices and eliminate any unwelcome additions.
9. Installing a VPN
If security and privacy are important to you, you might want to set up a VPN connection on your router for use by all connected devices.
Conclusion
Your networking with D-Link routers will be much better if you can master dlinkrouter.local. You may improve security, enhance performance, and take full advantage of the capabilities offered by your router by implementing the advice in this guide.
Your network can now be controlled by you to make sure it satisfies your individual requirements.