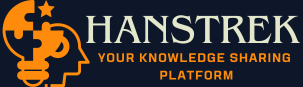Are you facing MacBook problems? You can’t find the right solution to fix MacBook problems? This guide will show you how to fix your MacBook if it stops working.
You would be aware that a MacBook is different from a Windows laptop. It is unlikely that a Windows laptop would work with MacBook. Whatever the problem, it could be a technical one or a common MacBook issue. There will always be problems, but you can find many solutions.
If you have a MacBook problem, the first step is to shut it down and restart it. If this does not solve the issue, you can try the following solutions. These solutions are simple to follow, even if you’re not a techie.
There could be several reasons why your MacBook won’t turn on, or isn’t working. It may even display a blank screen. You can visit macbook service dubai for quick fixes to some common MacBook issues.
Common problems that can cause MacBooks to not work:
- Why won’t my MacBook turn on?
- The MacBook screen does not work.
- MacBook battery drains very quickly.
- MacBook battery not charging.
- MacBook overheats
- The sound system on the MacBook does not work correctly.
- Certain applications on the MacBook have frozen.
- The MacBook trackpad does not respond.
- The ports do not work.
- Apps frequently crash.
- The user interface of the MacBook is slowed down as a result.
- The screen on my MacBook is stuck.
- WiFi connectivity is not working.
You may encounter a variety of problems with your MacBook. When your MacBook suddenly stops working, you should try to determine the cause before trying to fix the problem.
We will now jump right into the solutions.
What to do if your MacBook is not working
Check to see if your MacBook receives enough power.
If your MacBook suddenly stops working, you should check to see if it is receiving enough power. Check the cable connection with the power outlet. To ensure a solid connection, remove and plug the cable once more. When charging older MacBooks, the MagSafe cable will light up green.
You can change the outlet if it is defective. If the outlet is not the problem, it could be the cable. The cable should be replaced. Remember that you should only use Apple-approved cables to charge your MacBook. The wrong cable can cause your laptop to overheat.
Restart your MacBook.
Restart the MacBook if it is still not working after being powered up. If the fan of your device is running, it could be a problem with software. If you can’t reboot your Mac, then it is most likely a hardware problem.
Check to see if your MacBook is on.
If the device does not turn on, it could be due to internal problems. You will receive a startup message when you turn on your Macbook. Wait for the startup signal, fan noise, drive sound, screen blinking and startup chime. When the MacBook has been turned on. If there’s none, then the device hasn’t been turned on. Also, make sure that your laptop doesn’t freeze.
Your MacBook will be able to run at maximum efficiency if you perform a Power Cycle.
If the MacBook does not turn on, try power cycling. Power cycling is the act of forcing the Mac to reboot by removing its power. Here are the steps you need to follow to power cycle your Mac.
- For about 10 seconds, hold down the power button of your Mac. As the power is cut, you may hear a squeaking noise.
- Unplug the cable from the source.
- Continue pressing the power button again for 10 seconds. This will reboot the Mac.
If this does not work, try other methods.
Booting the MacBook is safe boot.
A simple boot may not be enough to fix specific MacBook problems. Safe Boot can be used on your device. This process checks Mac functionality and performs diagnostics.
How to Safe Boot Your MacBook:
To start an Intel-powered Mac press while pressing the Shift Key. Press the Shift + Cmd +V keys to put your Mac in Safe Boot Mode and Verbose mode.
Hold the power button down until you see the Startup Options. Select the Startup Disk. Press the Shift button and then click the Safe Mode option. Release the Shift button. Safe Mode will now appear on screen.
Put your MacBook into Recovery Mode.
This solution can be used if the problem is with the hard drive. Disk Utility can be used to easily put your device into Recovery Mode. Visit Macbook repair dubai .
For Intel Macs:
- Shutdown your MacBook.
- To turn on your Mac, press the shortcut “Cmd +R” key.
- Select “Disk Utility”, and then click the button Continue.
- Then, select “First Aid” and then the Hard Drive of your device.
- Once the Recovery Mode is complete, turn off your Mac once again.
For Macs with M1:
- Turn off your Mac.
- The startup options will appear when you hold the power button.
- Click on “Options” and then “Continue”.
- Select the username, and enter the admin password.
- Click “Utilities”, then “Disk Utility”, and click “Continue.”
- Select “First Aid” on the next page.
- Once the Recovery Mode is complete, turn off your Mac once again.
When you fix your MacBook, don’t forget to create a backup of all your files on an external drive.
Reset the T2 chip on your MacBook.
This process does not affect the data on your hard drive. Resting the SMC of your device can resolve certain software errors.
- For about 10 seconds, hold down the power button of your Mac. This will ensure that your Mac is completely shut down.
- Connect the device and continue.
- Hold the power key while pressing the “Shift + control + option” shortcut keys.
- Restart your Mac after releasing the keys.
- This will reset the SMC on your Mac.
Note The following steps are for Macs that do not have a removable battery.
If your MacBook has a removable battery here’s how to reset the SMC:
- For about 10 seconds, hold down the power button of your Mac. This will ensure that your Mac is completely shut down.
- Remove the MacBook battery as well as the power adapter.
- Release residual energy by pressing the power button for 5 seconds.
- Reinstall the Mac Battery after a few moments. This would have reset the SMC on your MacBook.
This is the way to rest the Apple T2 security chip in MacBooks that have it:
- For about 10 seconds, hold down the power button of your Mac. This will ensure that your Mac is completely shut down.
- Connect the device and continue.
- For 7 seconds, press “Shift + control + option” shortcut keys.
- Press the Power key, the three keys and continue to hold them for 7 seconds.
- Wait a few moments after you have released all keys.
- Switch on your Mac using the power button.
Bottom Line
These are the solutions that you can use when your MacBook is not working. If none of these fixes worked, you can hire a technician. It is best to keep a copy of the hard drive on your device. It is recommended that you update your operating system in order to avoid other software or system errors. Let us know if you have any other suggestions that you find useful.